SEO対策を行う為に、XMLサイトマップを作成しよう!
前回はこちらのページにて、SEOを行うにあたってGoogleが指しているサイトマップ(XMLサイトマップ)
についてと、そのXMLサイトマップを簡単に作成できるツールをご紹介しました。
今回は、実際にツールを使用してXMLサイトマップを作成し、実際にGoogle Search Consoleへ
設定する手順をご紹介します。
※この記事は、Google Search Consoleのアカウントを作成している前提としております。
アカウントの登録がない場合には、Google Search Consoleよりアカウントを作成してください。
1.「sitemap.xml Editor」を使用してXMLサイトマップを作成する
今回は、「sitemap.xml Editor」という無料のツールを使用してXMLサイトマップを作成してみようと思います。
1-1.まずは sitemap.xml Editor のページへアクセス。
前回の記事でご紹介した、「sitemap.xml Editor」のページへアクセスします。
1-2.PCサイトマップ(sitemap.xml) 部分に、作成したいURLをいれます。
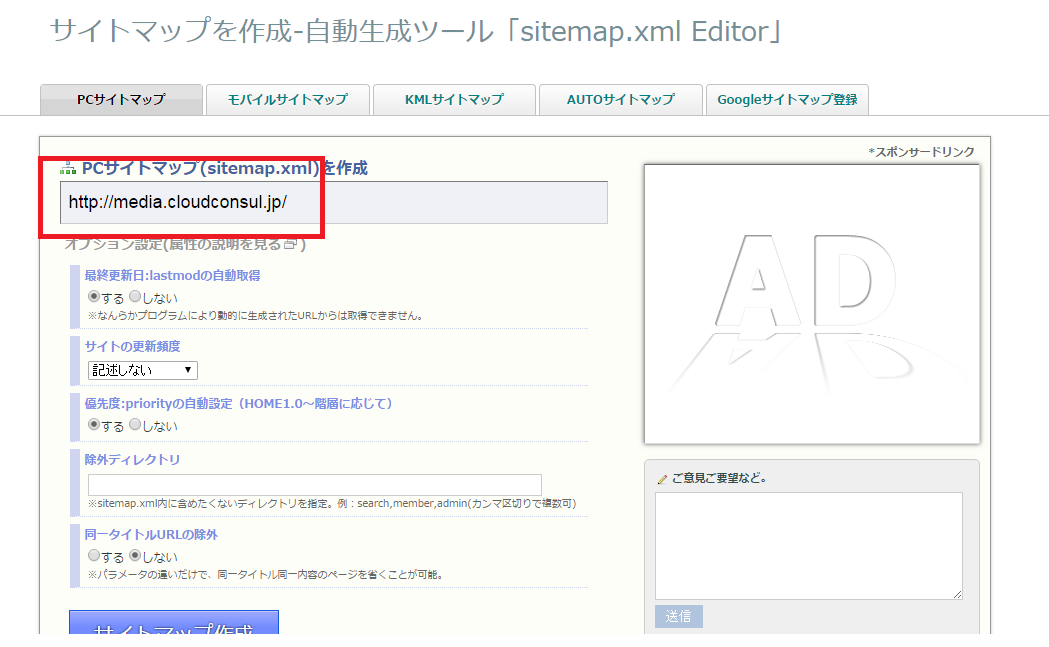
1-3.サイトマップを生成ボタンをクリック
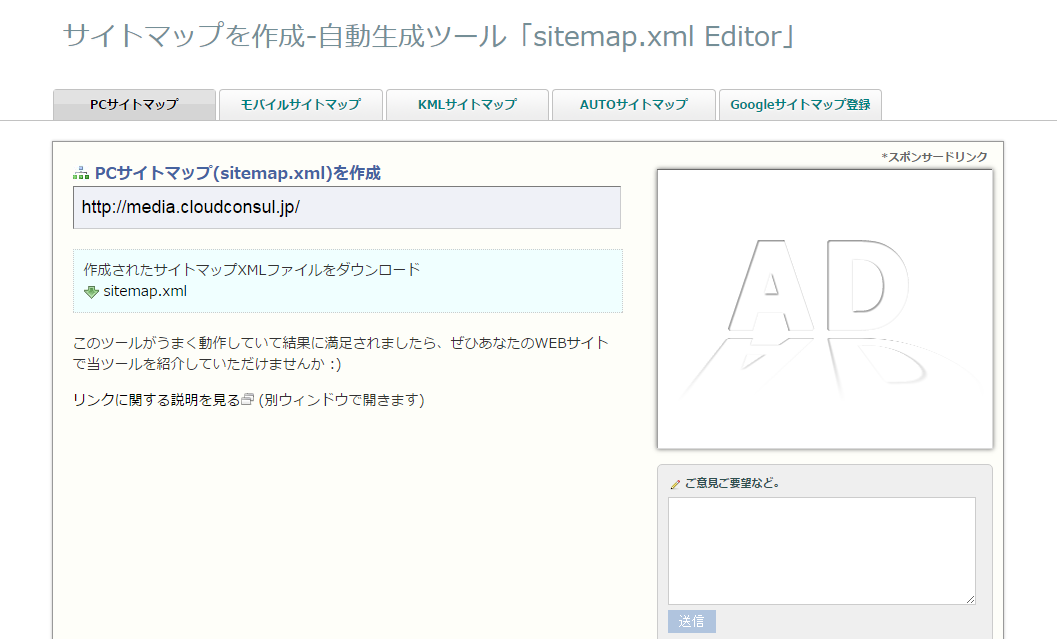
するとXMLサイトマップを作成することができます。
2.XMLサイトマップをFTP経由でサーバー上にアップロード
2-1.1でできたXMLサイトマップをFTPよりアップロードします。
アップロードをする場所は、最上階層のディレクトリ(ルートディレクトリ)となります。
例えば、このクラウドコンサルブログのURLでいうと、http://http://media.cloudconsul.jp/sitemap.xmlとなります。
Google Search Consoleへログインし、XMLサイトマップを登録する
次は、Google Search Consoleへログインを行い、実際にXMLサイトマップを登録作業に入ります。
3-1.Google Search Consoleへログインし、今回、XMLサイトマップ登録したいサイトをクリックします。
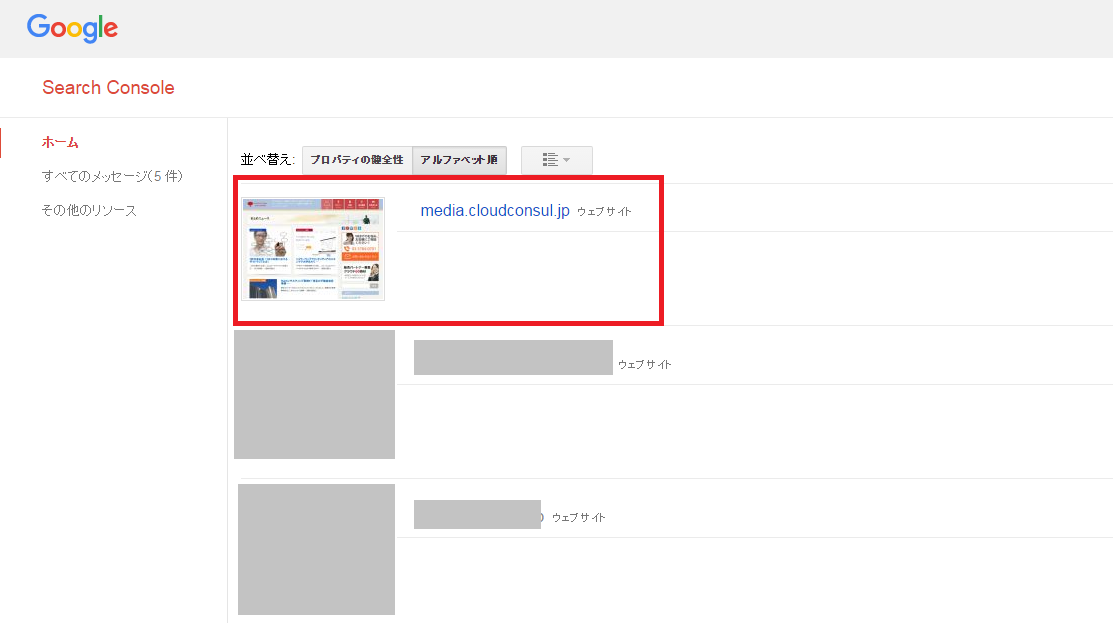
3-2.すると以下のようなダッシュボードが表示されますので、左側メニューの「クロール」→「サイトマップ」をクリックします。
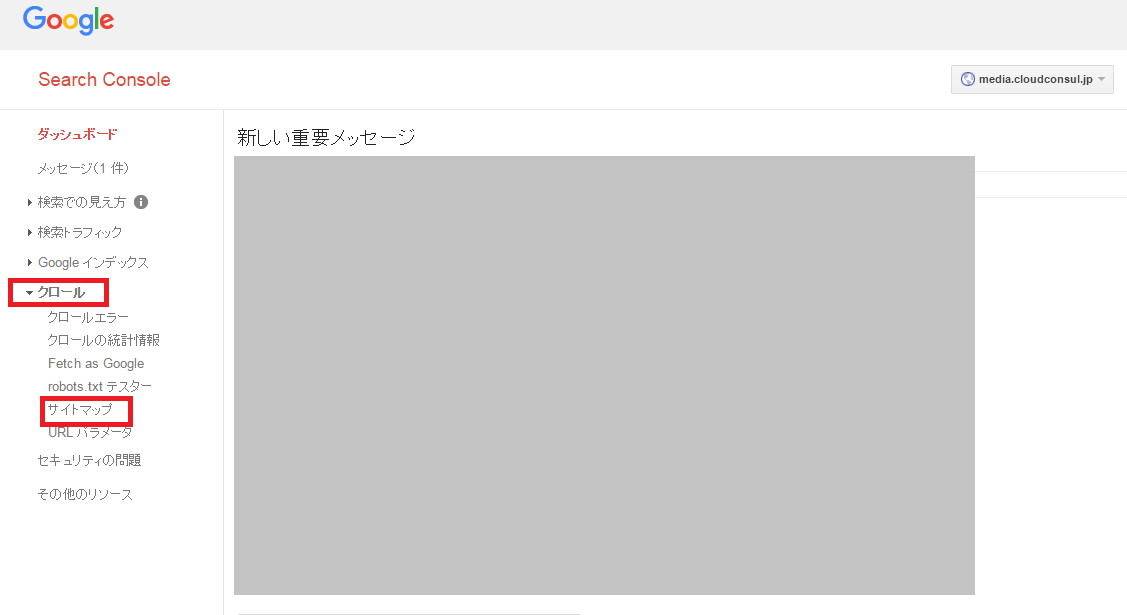
3-3.右上のサイトマップを送信するより、サイトマップのURLを入れて「サイトマップを送信」をクリック
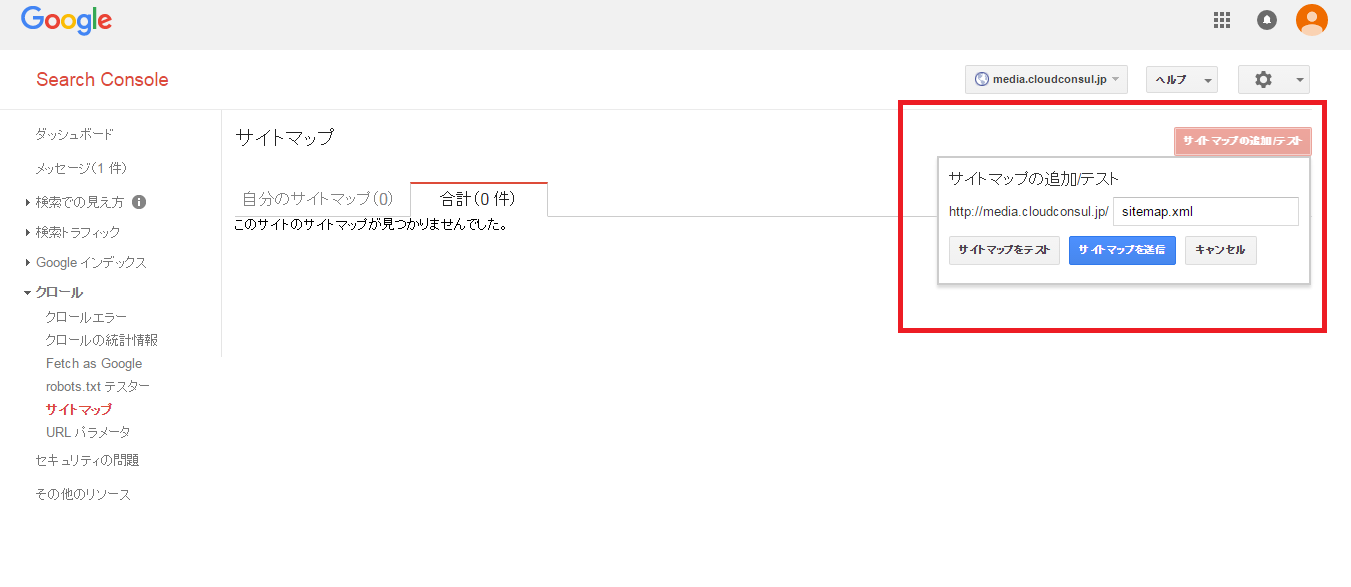
3-4.更新ボタンクリックし、サイトマップ(すべてのコンテンツの種類)の部分に/sitemap.xmlが追加されていれば成功です。
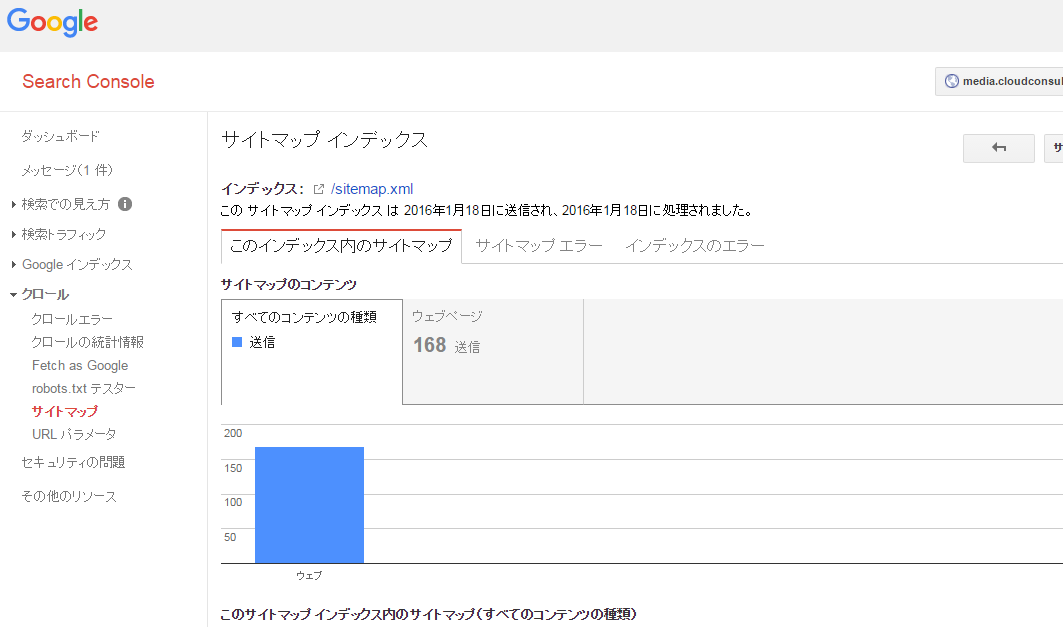
おまけ
最後に、XMLサイトマップを登録したので、Googleにより早くクロールをしてもらう方法もお伝えします。
もしお時間があるようでしたら、こちらもお試しください!
1-1.同じく左メニューから「クロール」→「Fetch as Google」をクリック
すると以下のようなページが表示されますので、テキストエリアにはなにも入れずに「取得ボタン」をクリックします。
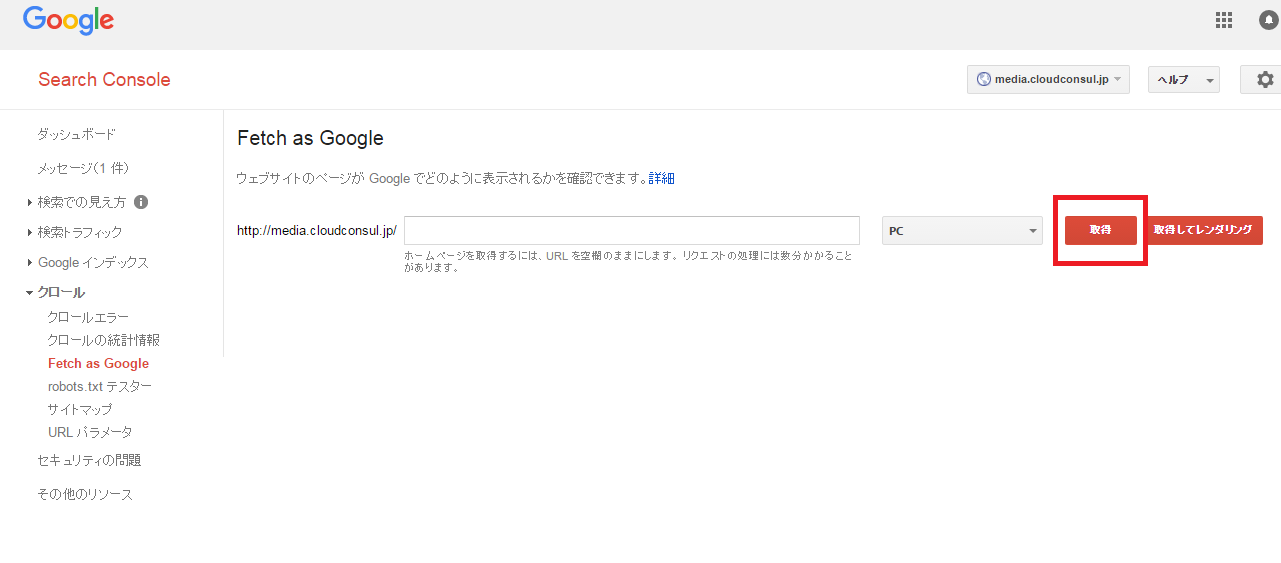
1-2.「インデックスに送信」をクリック
「取得ボタン」をクリックするとステータスが「完了」となり、「インデックスに送信」というボタンが表示されますので「インデックスに送信」をクリックします。
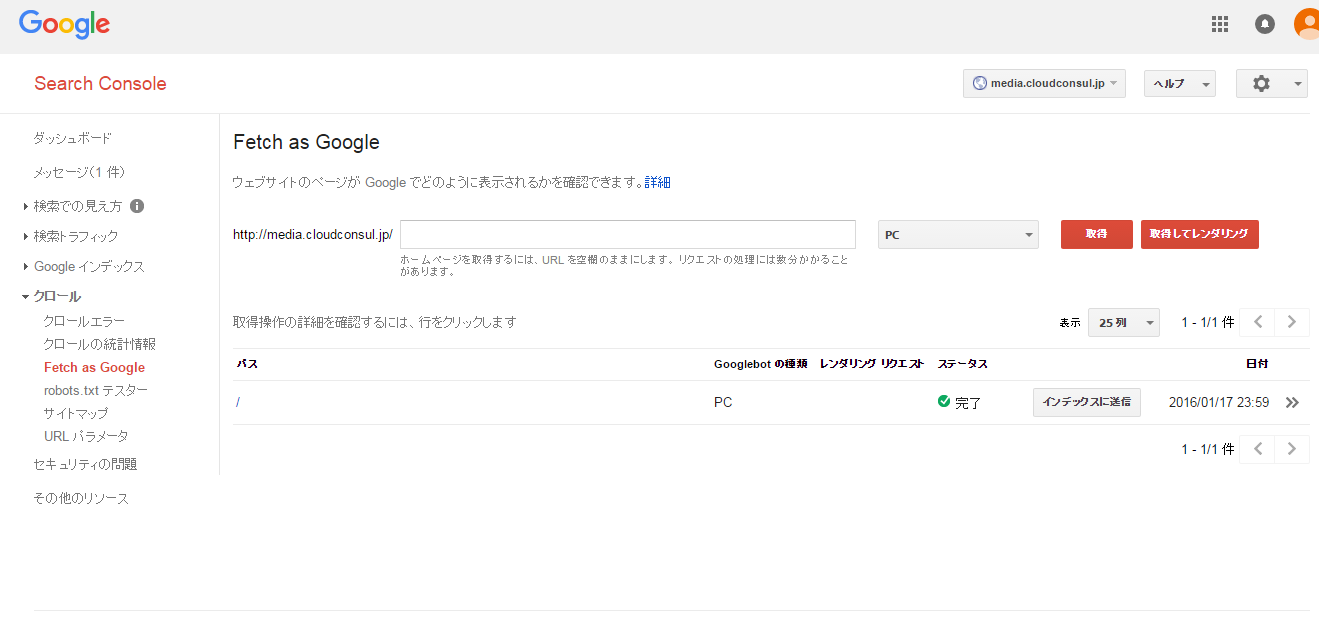
1-3.送信方法の選択
「このURLのみをクロールする」と「このURLと直接リンクをクロールする」という内容が表示されますので
「このURLと直接リンクをクロールする」をクリックします。
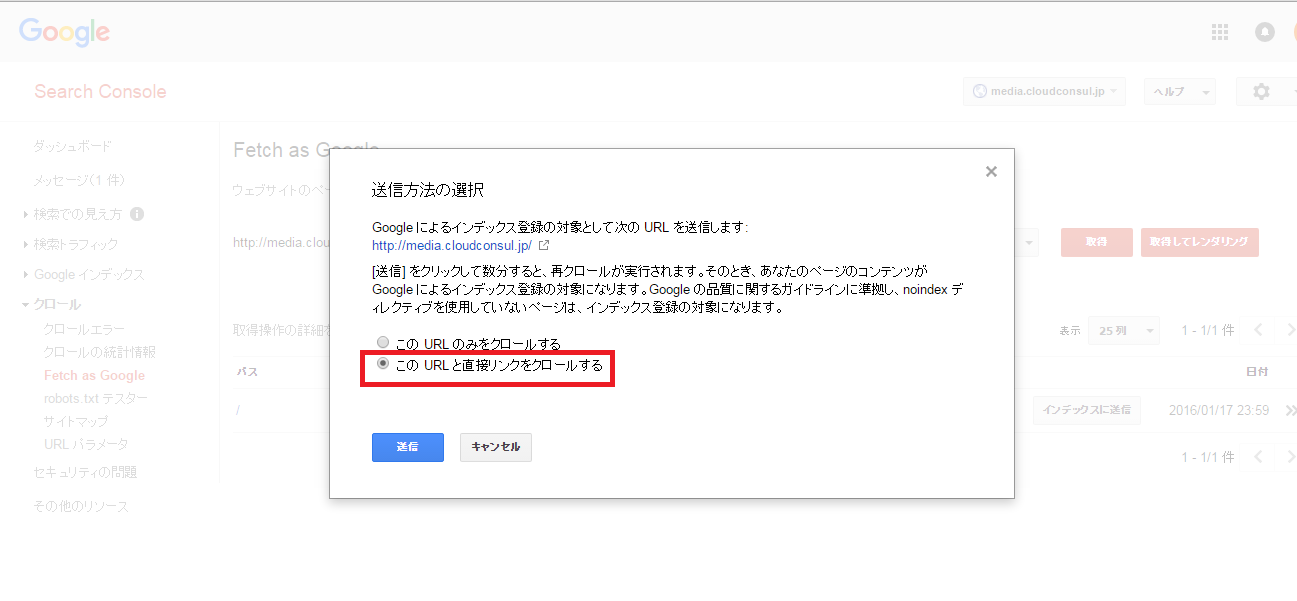
これにて、グーグルへのクロール申請が完了となります。あとは、Googleからのクロールを待ちましょう。
1日~2日程度で、クローリングが完了するはずです。
XMLサイトマップの再送信、Fetch as Google からのクロール申請はこまめに行いましょう!
WEBサイトのコンテンツが増えた際や、SEOの内部対策を行った際には、
きちんとGoogleに認識してもらえるように、XMLサイトマップの再送信、Fetch as Google からの
クロール申請を行うことをお勧めします。
また、検索順位がなかなか上がらない際にもお試しください!
当社パートナーシップ(JDネット)
【お願い】ライトアップラボFBページへのいいね!をいただけますと嬉しいです!
少しでも皆さんのお役に立てるような情報をこれからも発信していければと思っております・・!
















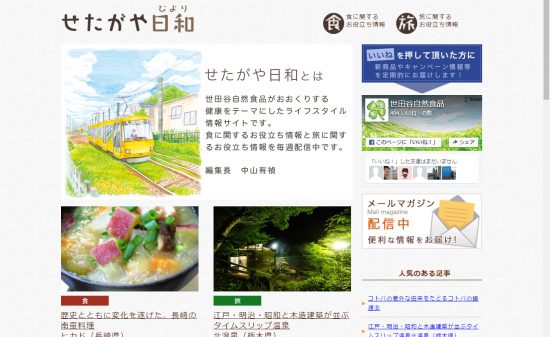



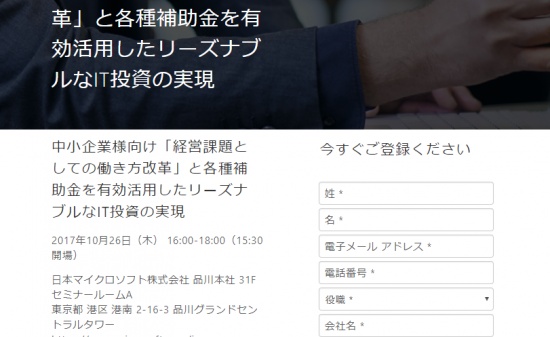
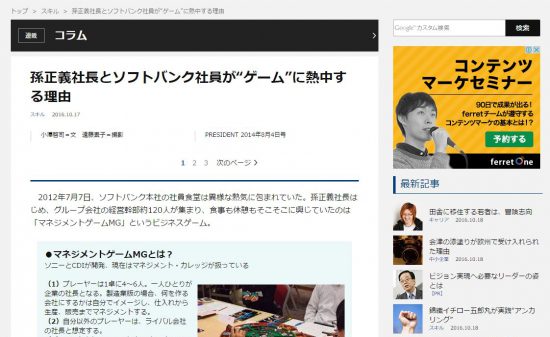
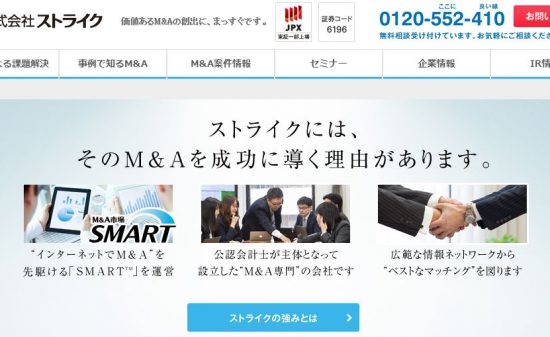
 PAGE TOP
PAGE TOP